Conectarse
Últimos temas
Mejores posteadores
| mayo-666 | ||||
| reylich | ||||
| nakedsnake-solid | ||||
| axel-XIII | ||||
| albert.wesker | ||||
| matymetal | ||||
| blackzelda | ||||
| darkdiego | ||||
| wwextreme | ||||
| Alex017 |
[tuto] jugar snes online
4 participantes
Página 1 de 1.
![[tuto] jugar snes online Empty](https://2img.net/i/empty.gif) [tuto] jugar snes online
[tuto] jugar snes online
bueno este vendria siendo mi primer tutorial asique me avisan si lo hago correctamente XDD
primero que nada hay que descargar el emulador
[Tienes que estar registrado y conectado para ver este vínculo] target="_blank" rel="nofollow">http://rapidshare.com/files/427520089/zsnesw142-www.gameland.uniogame.com.zip
PARA JUGAR ONLINE POR ZBATTLE:
zbattle.net es un programa que permite crear salas de juego en los que cualquier usuario puede acceder y jugar online al juego que quieras.
Instalación y configuración del zbattle:
- Bajan el zbattle, luego que haya descargado lo instalan
- Al finalizar la instalación se abrirá el programa y aparecerá un cuadro
![[tuto] jugar snes online Thump_1240849imagen1](https://2img.net/h/www.subirimagenes.com/imagenes/previo/thump_1240849imagen1.JPG)
recuerden que necesitan tener el mismo rom (ejemplo contra)
ya descargado el emulador vallan a la opcion NETPLAY
![[tuto] jugar snes online Zsnes015xz](https://2img.net/r/ihimizer/img83/4546/zsnes015xz.png)
APARECERA LO SIGUIENTE
![[tuto] jugar snes online Zsnes021ys](https://2img.net/r/ihimizer/img83/6969/zsnes021ys.png)
LAS OPCIONES SERIAN:
PORT. Es el puerto que utiliza el emulador para conectarse a la red, por default el emulador usa el puerto 7845.
NICKNAME: Aquí los jugadores se ponen un nombre para identificarse. (siempre soy blackzelda ;D)
Botón START AS SERVER: Al darle clic aquí, el jugador se conectará a la red como un Servidor, en espera de que un Cliente se conecte para poder empezar el juego en línea.
CLIENT OPTIONS / IP: En esta caja de texto, el jugador deberá introducir el IP del Servidor al cuál quiere conectarse, en caso de que vaya a actuar como Cliente.
Botón CONNECT TO SERVER. Al darle clic a este botón el jugador, que previamente introdujo un IP en la caja de texto de arriba, se conectará al Servidor.
YOUR IP. Aquí el emulador nos indica cuál es el IP de nuestro equipo.
Caja de Check UDP. Aquí podemos seleccionar si deseamos conectarnos o no por medio de protocolo UDP.
Ahora, los jugadores deberán ponerse de acuerdo para ver quién irá como Servidor y quién como Cliente.
Observen que la imagen de la izquierda pertenece al jugador que ingresará como Server y la imagen de la derecha pertenece al jugador que ingresará como Cliente. Hay que revisar que ambos tengan la misma configuración.
![[tuto] jugar snes online Zsnes0014de](https://2img.net/r/ihimizer/img83/3051/zsnes0014de.png)
Ambos deben de tener PORT 7845. También ambos jugadores deben deshabilitar o tener habilitado el UDP, si uno tiene seleccionado el UDP y el otro no, la conexión no podrá lograrse (se recomienda que ambos tengan el UDP activado, pero también puede lograrse la conexión si la casilla esta desactivada). Por último, el jugador que se conectará como Server debe darle al otro su dirección IP, el jugador que se conectará como cliente debe ingresar esa IP en la caja de texto
Hay quienes piensan que ambos deben darse el IP pero esto no es verdad, porque es el jugador Cliente quien se va a conectar a la computadora que hace de Server. El Server sólo espera a que un equipo cualquiera se conecte.
Una vez que se está seguro de que las configuraciones son correctas, el primer jugador le da clic a START AS SERVER para quedar en espera, luego el segundo jugador debe darle clic a CONNECT TO SERVER.
Cuando ambos jugadores estan en una misma Red Local, un cyber café por ejemplo, realizar la conexión es muy facil y no presentará problema alguno.
![[tuto] jugar snes online Zsnes068aw](https://2img.net/r/ihimizer/img64/7982/zsnes068aw.png)
Detalles a tomar en cuenta: La conexión es casi instantánea, si ambas pantallas se quedan en espera, como vemos en las imágenes anteriores, es porque falló la conexión. El Server se va a quedar así, pero al Cliente le aparecerá el siguiente mensaje de error: “Could not connect to other side”
Una vez que se ha logrado la conexión aparecerá en el emulador una pantalla de chat
las opciones que aparecen son:
La pantalla principal es como un chat ordinario. Esto no tengo qué explicarlo a fondo ¿o sí? Con el teclado escribes tu mensaje y con Enter lo envías. Pero son las opciones que están abajo las que nos interesan.
PLAYER SELECT. Por omisión el jugador que se conectó como Server será el Player 1, y el jugador que se conectó como Cliente será el Player 2. Pero aquí está lo interesante, porque esto se puede cambiar. El Player 1 se puede cambiar a Player 2 y viceversa. En algunos casos esto puede ser muy útil.
LATENCY (Se encuentra justo debajo de Player Select). Se puede decir que esta opción es el tiempo de respuesta que da el emulador una vez que ha empezado el juego en línea. Por default la conexión te da 3 de latency, pero si se desea que el juego vaya lo más rápido posible, se debe poner la latency en 1.
SAVE DATA. Opción muy importante, ya que permite poder jugar con un archivo de avance. Por ejemplo, si queremos jugar Captain Tsubasa 3 con todas las técnicas nuevas o el Tecmo Super Bowl ya con nuestras jugadas grabadas, esta opción debe estar activada. Observen en las imágenes que el Server tiene seleccionada la opción Local, y que el Cliente tiene seleccionada la opción Remote. Esto quiere decir que se jugará con el archivo de avance del Servidor, pero esto se puede cambiar para que el archivo de avance a utilizar sea el del Cliente. Si no se desea jugar con archivo de avance simplemente se selecciona la opción None.
BACK BUFFER. Esta opción debe estar habilitada si se desea una buena respuesta, ya que de esta manera el emulador va a utilizar todos los recursos disponibles de nuestra PC para que la conexión vaya lo mejor posible.
Una vez que se han modificado a placer las opciones, uno de los dos jugadores procede a cargar el juego. Menú GAME en la opción LOAD. ¡Listo! A jugar se ha dicho.
![[tuto] jugar snes online Config4jy](https://2img.net/r/ihimizer/img210/8451/config4jy.jpg)
En vista de que hay muchos modelos y marcas de Routers, siento mucho decirte que necesitarás del manual, primero que nada para saber que nombre de usuario y contraseña debes ingresar, y por supuesto también lo necesitarás para saber cómo abrir un puerto
Dentro de esa opción deberás abrir un puerto UDP con el valor 7845 para la dirección IP de tu PC, justo como ejemplifico en la imagen. Algunos Routers te piden una etiqueta para identificar la aplicación que usará el puerto, simplemente pon el por nombre zsnes. Guardas los cambios y listo.
Si a pesar de haber hecho todo esto no logras conectarte con alguien, hay una forma un tanto ridicula para lograr la conexión, pero increiblemente funciona (yo ya lo he comprobado). Ambos jugadores se deben poner de acuerdo para poder conectarse al mismo tiempo. Sí, leiste bien, ambos jugadores deberan darle clic a sus respectivos botones (Start as Server y Connect to Server) al mismo tiempo o casi.
este seria mi tuto por ahora hay una actualizacion de este pero lo pondre en otra ocacion
hay una actualizacion de este pero lo pondre en otra ocacion
bueno me dicen si funciona o sino para cambiar algunos detalles
primero que nada hay que descargar el emulador
[Tienes que estar registrado y conectado para ver este vínculo] target="_blank" rel="nofollow">http://rapidshare.com/files/427520089/zsnesw142-www.gameland.uniogame.com.zip
PARA JUGAR ONLINE POR ZBATTLE:
zbattle.net es un programa que permite crear salas de juego en los que cualquier usuario puede acceder y jugar online al juego que quieras.
Instalación y configuración del zbattle:
- Bajan el zbattle, luego que haya descargado lo instalan
- Al finalizar la instalación se abrirá el programa y aparecerá un cuadro
recuerden que necesitan tener el mismo rom (ejemplo contra)
ya descargado el emulador vallan a la opcion NETPLAY
![[tuto] jugar snes online Zsnes015xz](https://2img.net/r/ihimizer/img83/4546/zsnes015xz.png)
APARECERA LO SIGUIENTE
![[tuto] jugar snes online Zsnes021ys](https://2img.net/r/ihimizer/img83/6969/zsnes021ys.png)
LAS OPCIONES SERIAN:
PORT. Es el puerto que utiliza el emulador para conectarse a la red, por default el emulador usa el puerto 7845.
NICKNAME: Aquí los jugadores se ponen un nombre para identificarse. (siempre soy blackzelda ;D)
Botón START AS SERVER: Al darle clic aquí, el jugador se conectará a la red como un Servidor, en espera de que un Cliente se conecte para poder empezar el juego en línea.
CLIENT OPTIONS / IP: En esta caja de texto, el jugador deberá introducir el IP del Servidor al cuál quiere conectarse, en caso de que vaya a actuar como Cliente.
Botón CONNECT TO SERVER. Al darle clic a este botón el jugador, que previamente introdujo un IP en la caja de texto de arriba, se conectará al Servidor.
YOUR IP. Aquí el emulador nos indica cuál es el IP de nuestro equipo.
Caja de Check UDP. Aquí podemos seleccionar si deseamos conectarnos o no por medio de protocolo UDP.
Ahora, los jugadores deberán ponerse de acuerdo para ver quién irá como Servidor y quién como Cliente.
Observen que la imagen de la izquierda pertenece al jugador que ingresará como Server y la imagen de la derecha pertenece al jugador que ingresará como Cliente. Hay que revisar que ambos tengan la misma configuración.
![[tuto] jugar snes online Zsnes0014de](https://2img.net/r/ihimizer/img83/3051/zsnes0014de.png)
Ambos deben de tener PORT 7845. También ambos jugadores deben deshabilitar o tener habilitado el UDP, si uno tiene seleccionado el UDP y el otro no, la conexión no podrá lograrse (se recomienda que ambos tengan el UDP activado, pero también puede lograrse la conexión si la casilla esta desactivada). Por último, el jugador que se conectará como Server debe darle al otro su dirección IP, el jugador que se conectará como cliente debe ingresar esa IP en la caja de texto
Hay quienes piensan que ambos deben darse el IP pero esto no es verdad, porque es el jugador Cliente quien se va a conectar a la computadora que hace de Server. El Server sólo espera a que un equipo cualquiera se conecte.
Una vez que se está seguro de que las configuraciones son correctas, el primer jugador le da clic a START AS SERVER para quedar en espera, luego el segundo jugador debe darle clic a CONNECT TO SERVER.
Cuando ambos jugadores estan en una misma Red Local, un cyber café por ejemplo, realizar la conexión es muy facil y no presentará problema alguno.
![[tuto] jugar snes online Zsnes068aw](https://2img.net/r/ihimizer/img64/7982/zsnes068aw.png)
Detalles a tomar en cuenta: La conexión es casi instantánea, si ambas pantallas se quedan en espera, como vemos en las imágenes anteriores, es porque falló la conexión. El Server se va a quedar así, pero al Cliente le aparecerá el siguiente mensaje de error: “Could not connect to other side”
Una vez que se ha logrado la conexión aparecerá en el emulador una pantalla de chat
las opciones que aparecen son:
La pantalla principal es como un chat ordinario. Esto no tengo qué explicarlo a fondo ¿o sí? Con el teclado escribes tu mensaje y con Enter lo envías. Pero son las opciones que están abajo las que nos interesan.
PLAYER SELECT. Por omisión el jugador que se conectó como Server será el Player 1, y el jugador que se conectó como Cliente será el Player 2. Pero aquí está lo interesante, porque esto se puede cambiar. El Player 1 se puede cambiar a Player 2 y viceversa. En algunos casos esto puede ser muy útil.
LATENCY (Se encuentra justo debajo de Player Select). Se puede decir que esta opción es el tiempo de respuesta que da el emulador una vez que ha empezado el juego en línea. Por default la conexión te da 3 de latency, pero si se desea que el juego vaya lo más rápido posible, se debe poner la latency en 1.
SAVE DATA. Opción muy importante, ya que permite poder jugar con un archivo de avance. Por ejemplo, si queremos jugar Captain Tsubasa 3 con todas las técnicas nuevas o el Tecmo Super Bowl ya con nuestras jugadas grabadas, esta opción debe estar activada. Observen en las imágenes que el Server tiene seleccionada la opción Local, y que el Cliente tiene seleccionada la opción Remote. Esto quiere decir que se jugará con el archivo de avance del Servidor, pero esto se puede cambiar para que el archivo de avance a utilizar sea el del Cliente. Si no se desea jugar con archivo de avance simplemente se selecciona la opción None.
BACK BUFFER. Esta opción debe estar habilitada si se desea una buena respuesta, ya que de esta manera el emulador va a utilizar todos los recursos disponibles de nuestra PC para que la conexión vaya lo mejor posible.
Una vez que se han modificado a placer las opciones, uno de los dos jugadores procede a cargar el juego. Menú GAME en la opción LOAD. ¡Listo! A jugar se ha dicho.
![[tuto] jugar snes online Config4jy](https://2img.net/r/ihimizer/img210/8451/config4jy.jpg)
En vista de que hay muchos modelos y marcas de Routers, siento mucho decirte que necesitarás del manual, primero que nada para saber que nombre de usuario y contraseña debes ingresar, y por supuesto también lo necesitarás para saber cómo abrir un puerto
Dentro de esa opción deberás abrir un puerto UDP con el valor 7845 para la dirección IP de tu PC, justo como ejemplifico en la imagen. Algunos Routers te piden una etiqueta para identificar la aplicación que usará el puerto, simplemente pon el por nombre zsnes. Guardas los cambios y listo.
Si a pesar de haber hecho todo esto no logras conectarte con alguien, hay una forma un tanto ridicula para lograr la conexión, pero increiblemente funciona (yo ya lo he comprobado). Ambos jugadores se deben poner de acuerdo para poder conectarse al mismo tiempo. Sí, leiste bien, ambos jugadores deberan darle clic a sus respectivos botones (Start as Server y Connect to Server) al mismo tiempo o casi.
este seria mi tuto por ahora
bueno me dicen si funciona o sino para cambiar algunos detalles


blackzelda- Colaborador

- Sexo :

Edad : 31
Mensajes : 78
Reputación : 27
Videojuegos favoritos : rpg, accion, aventuras
Consolas preferidas : nes, snes, n64, gamecube, wii, nds, gba
Humor : de todo =D
Fecha de inscripción : 24/10/2010
![[tuto] jugar snes online Empty](https://2img.net/i/empty.gif) Re: [tuto] jugar snes online
Re: [tuto] jugar snes online
Gracias, es un buen aporte para la comunidad 


matymetal- Administrador

- Sexo :

Mensajes : 81
Reputación : 31
Fecha de inscripción : 11/02/2010
![[tuto] jugar snes online Empty](https://2img.net/i/empty.gif) Re: [tuto] jugar snes online
Re: [tuto] jugar snes online
en verdad esta bueno
asi puedo juegar al killer instinct en linea y ganarles a todos
asi puedo juegar al killer instinct en linea y ganarles a todos
![[tuto] jugar snes online Empty](https://2img.net/i/empty.gif) Re: [tuto] jugar snes online
Re: [tuto] jugar snes online
este tutorial esta bien bueno 
buen trabajo

buen trabajo

albert.wesker- Moderador

- Sexo :

Mensajes : 90
Reputación : 13
Fecha de inscripción : 16/05/2010
 Temas similares
Temas similares» pack megaman de nes y snes
» Editor de Sprites para FF III del Snes
» [TUORIAL] como utilizar lunar magic (editor de super mario world de snes)
» Como jugar roms de n64 en emulador para gamecube
» Editor de Sprites para FF III del Snes
» [TUORIAL] como utilizar lunar magic (editor de super mario world de snes)
» Como jugar roms de n64 en emulador para gamecube
Página 1 de 1.
Permisos de este foro:
No puedes responder a temas en este foro.








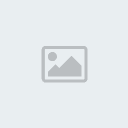
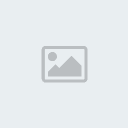
![[tuto] jugar snes online 8D3yk](https://i.imgur.com/8D3yk.gif)




» Como jugar roms de n64 en emulador para gamecube
» Quien Me Puede Pasar Links de KH2 para PS2 en espanol NTSC
» Descargar Kingdom hearts 2 [PAL-NTSC-ESPAÑOL][MU][MF]
» [TUTORIAL] como utilizar smile (super metroid integrated level editor)
» Descargar Kingdom Hearts RE: Chain of memories [NTSC-Español][MU]
» Hola, un gusto
» entra a gamemax
» entra a gamemax